Scaling concurrent transactions
With YugabyteDB, you can add nodes to upscale your cluster (also known as universe in YugabyteDB and YugabyteDB Anywhere) efficiently and reliably to achieve more read and write IOPS (input/output operations per second), without any downtime.
This document demonstrates how YugabyteDB can scale seamlessly while running a read-write workload. Using the YB Workload Simulator application against a three-node cluster with a replication factor of 3, you add a node while the workload is running. Using the built-in metrics, you can observe how the cluster scales out by verifying that the number of read and write IOPS are evenly distributed across all the nodes at all times.
Set up a cluster
Follow the setup instructions to start a multi-node cluster in YugabyteDB Managed, connect the YB Workload Simulator application, and run a read-write workload. To verify that the application is running correctly, navigate to the application UI at http://localhost:8080/ to view the cluster network diagram and Latency and Throughput charts for the running workload.
Observe IOPS per node
To view a table of per-node statistics for the cluster, in YugabyteDB Managed, do the following:
-
On the Clusters page, select the cluster.
-
Select Nodes to view the total read and write IOPS per node and other statistics as shown in the following illustration.
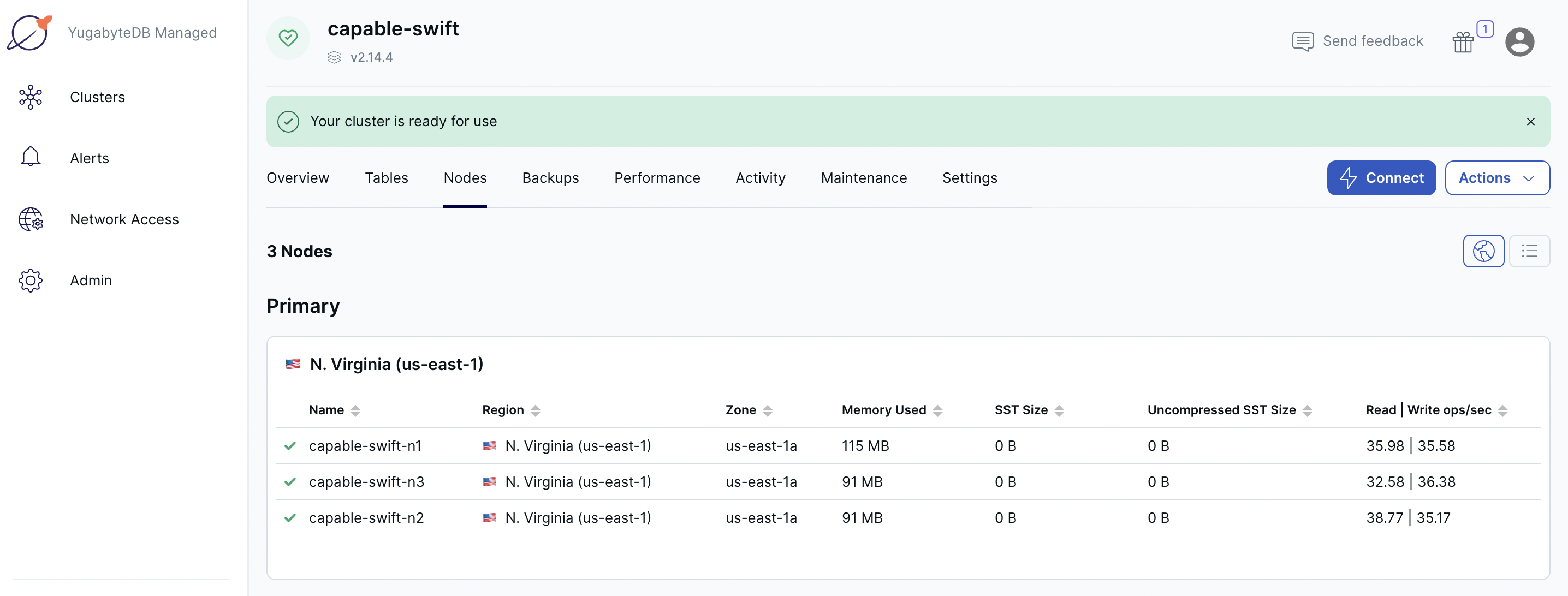
Note that both the reads and the writes are roughly the same across all the nodes, indicating uniform load across the nodes.
-
Select Performance to view cluster metrics such as YSQL operations/second and Latency, as shown in the following illustration:
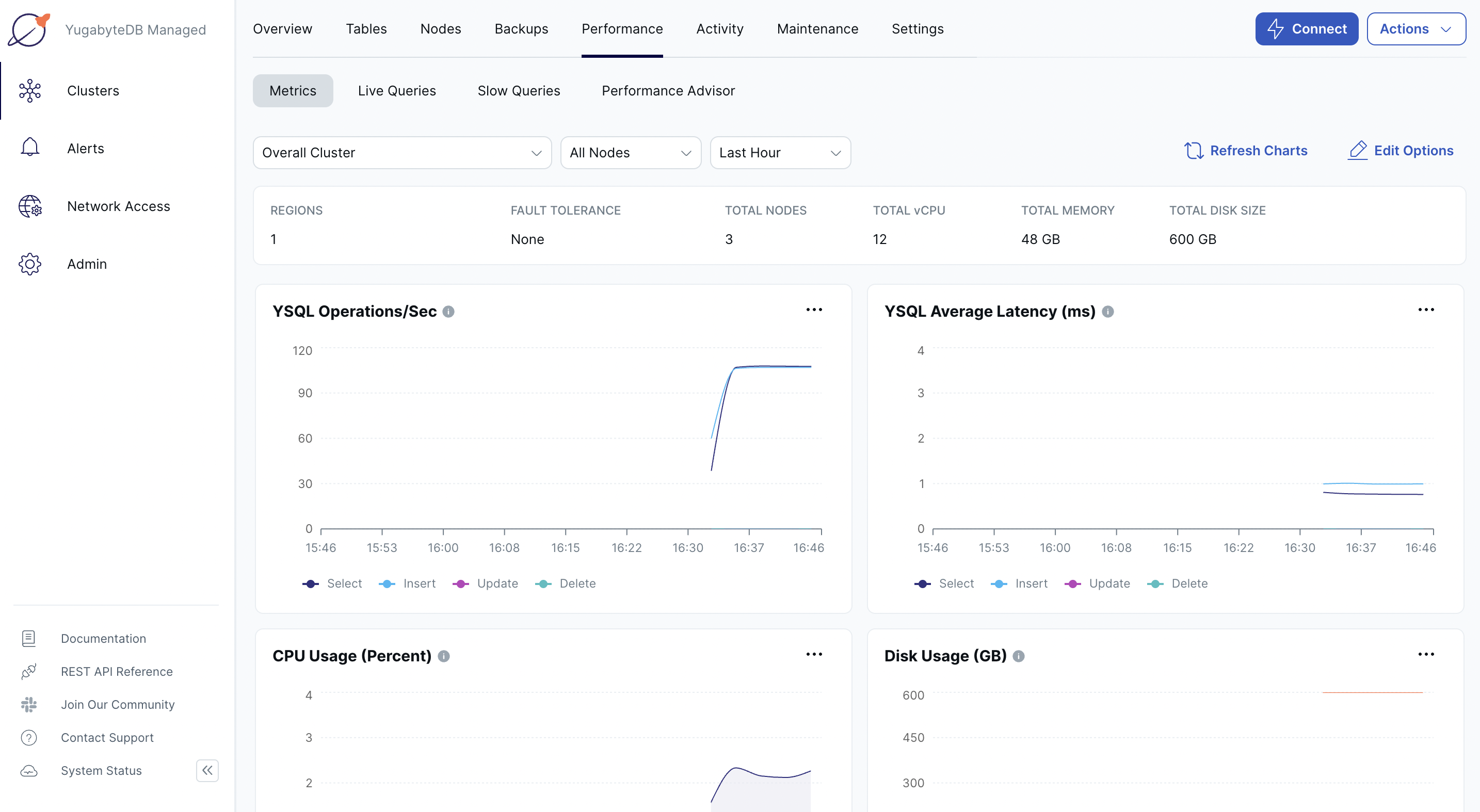
-
Navigate to the YB Workload Simulator application UI to view the latency and throughput on the universe while the workload is running, as per the following illustration:
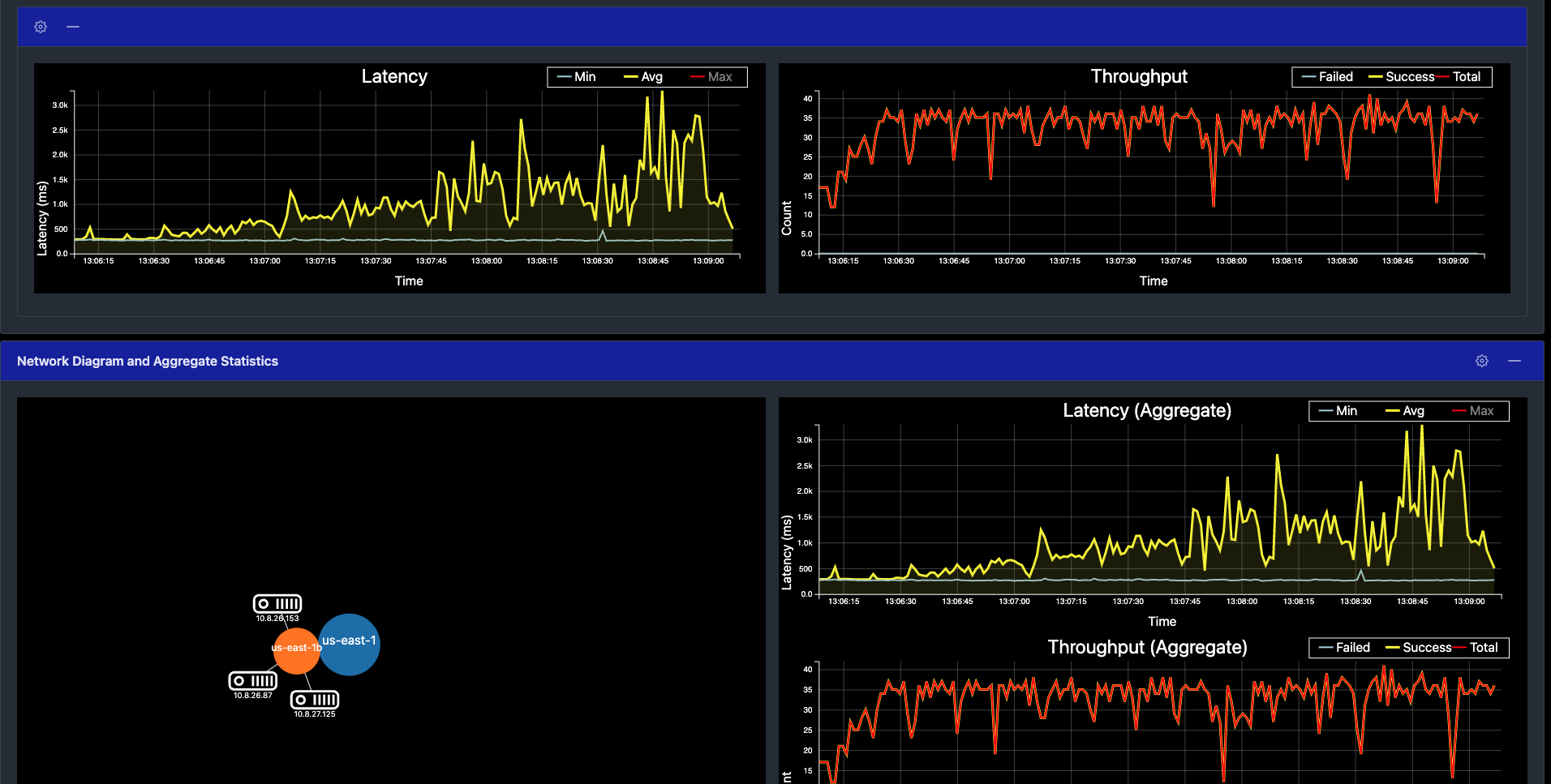
Add a node
You can add a node to the cluster in YugabyteDB Managed as follows:
-
On the cluster Settings tab or under Actions, choose Edit Infrastructure to display the Edit Infrastructure dialog.
-
Change the number of nodes to 4 to add a new node.
-
Click Confirm and Save Changes when you are done.
The scaling operation can take several minutes, during which time some cluster operations are not available.
Observe linear scale-out
Verify that the node has been added on the cluster Nodes tab.
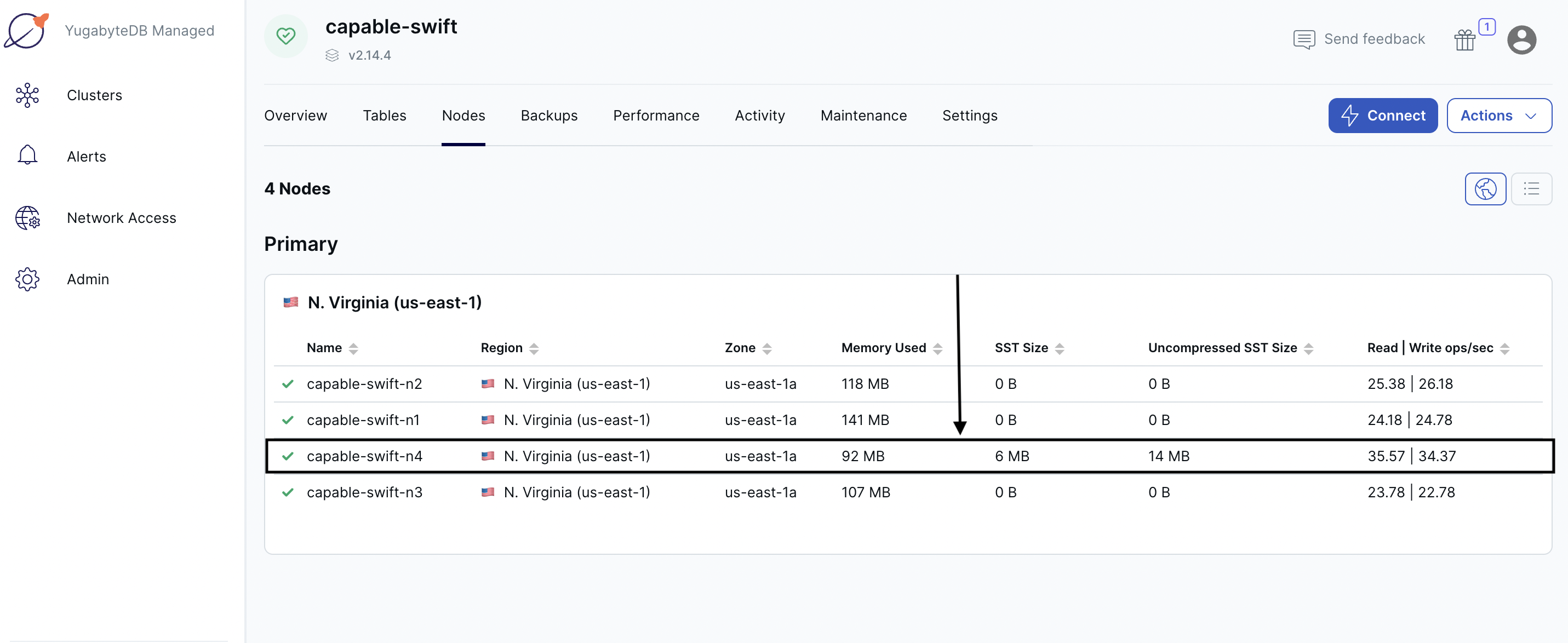
Shortly, you should see the new node performing a comparable number of reads and writes as the other nodes. The tablets are also distributed evenly across all the 4 nodes.
The cluster automatically lets the client know to use the newly added node for serving queries. This scaling out of client queries is completely transparent to the application logic, allowing the application to scale linearly for both reads and writes.
Navigate to the Performance tab to notice a slight spike and drop in the latency and YSQL Operations/Sec charts when the node is added, and then both return to normal, as shown in the following illustration:
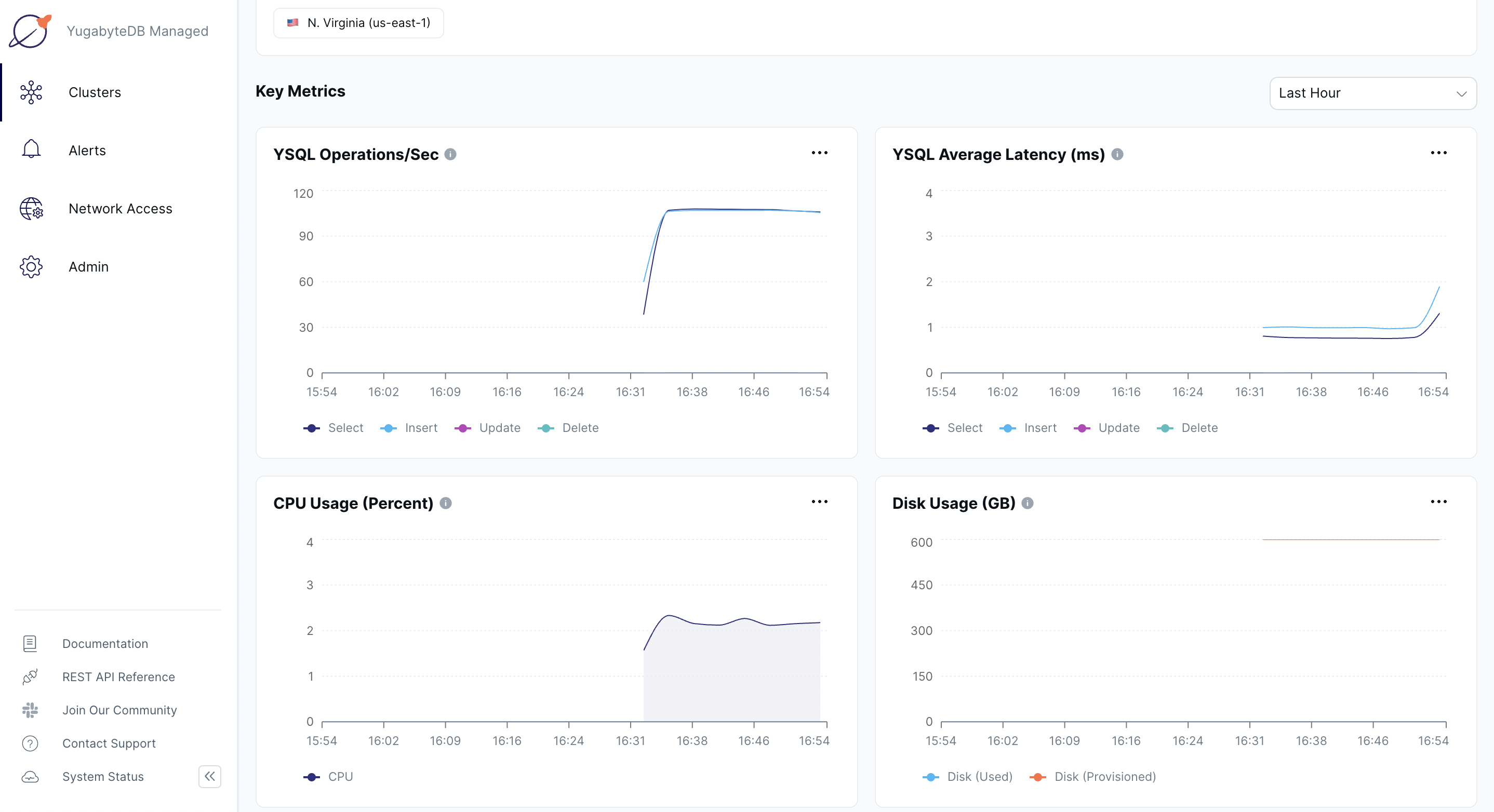
Alternatively, you can navigate to the simulation application UI to see the new node being added to the network diagram. You can also notice a slight spike and drop in the latency and throughput when the node is added, and then both return to normal, as shown in the following illustration:
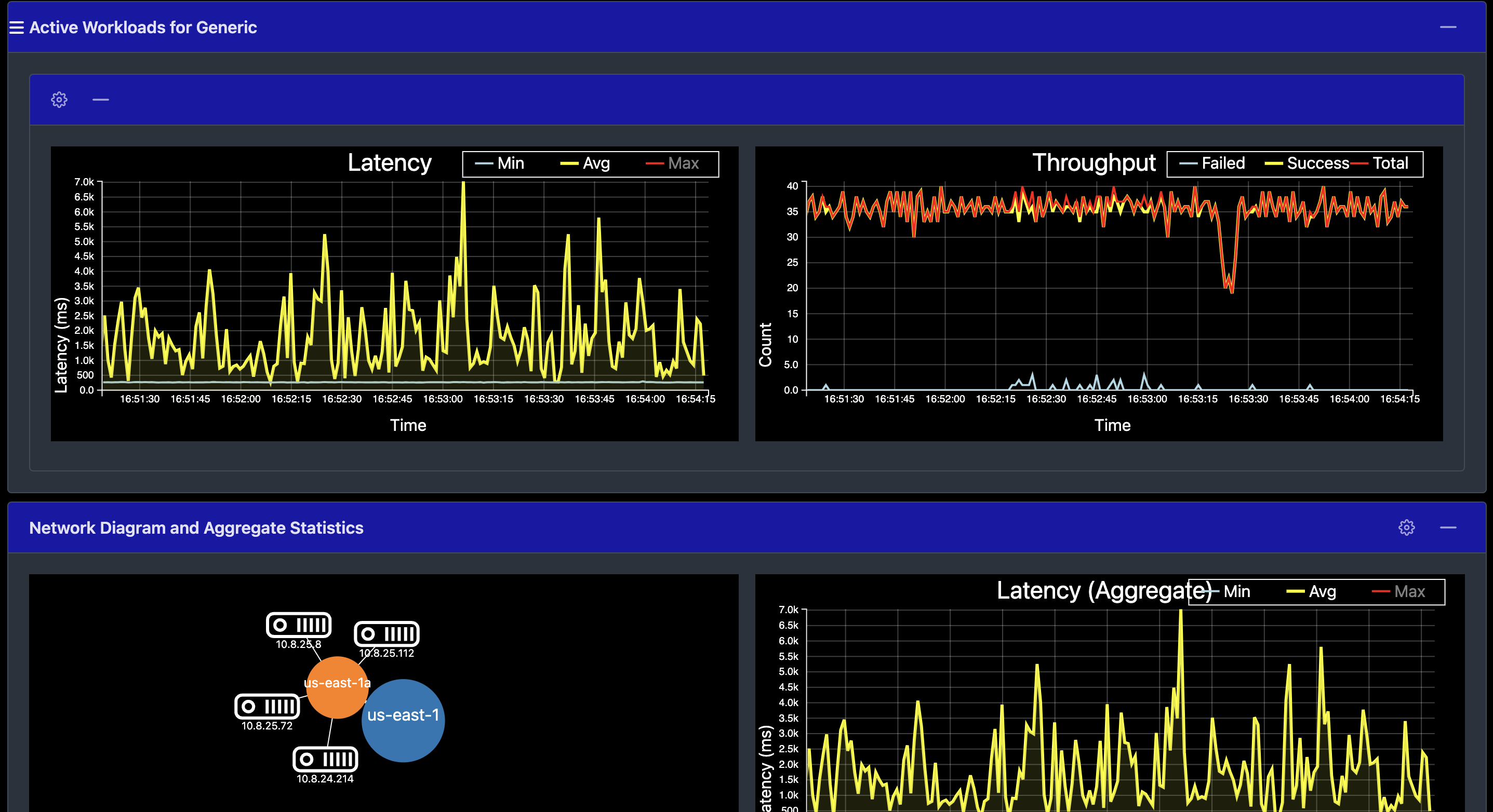
Remove a node
You can remove a node from the cluster in YugabyteDB Managed as follows:
-
On the cluster Settings tab or under Actions, choose Edit Infrastructure to display the Edit Infrastructure dialog.
-
Change the number of nodes to 3 to remove a node.
-
Click Confirm and Save Changes when you are done.
The scale-in operation can take several minutes, during which time some cluster operations are not available.
Observe linear scale-in
Verify the details by selecting the Nodes tab. The load has moved off the removed node and redistributed to the other nodes.
Navigate to the Performance tab to observe a slight spike and drop in the latency and YSQL Operations/Sec charts when the node is removed, and then both return to normal, as shown in the following illustration:
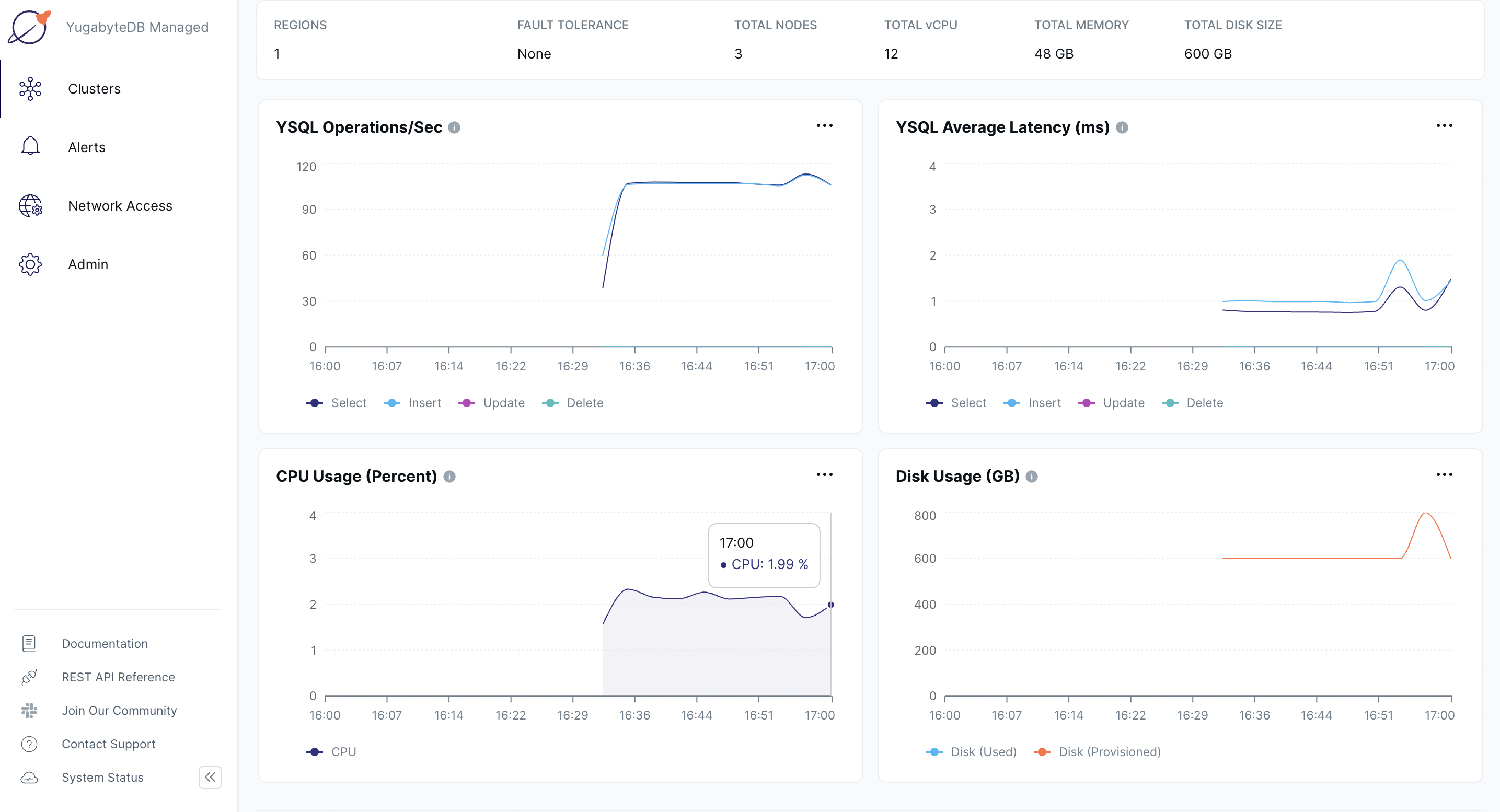
Alternatively, you can navigate to the simulation application UI to see the node being removed from the network diagram when it is stopped. Also notice a slight spike and drop in the latency and throughput, both of which resume immediately, as shown in the following illustration:
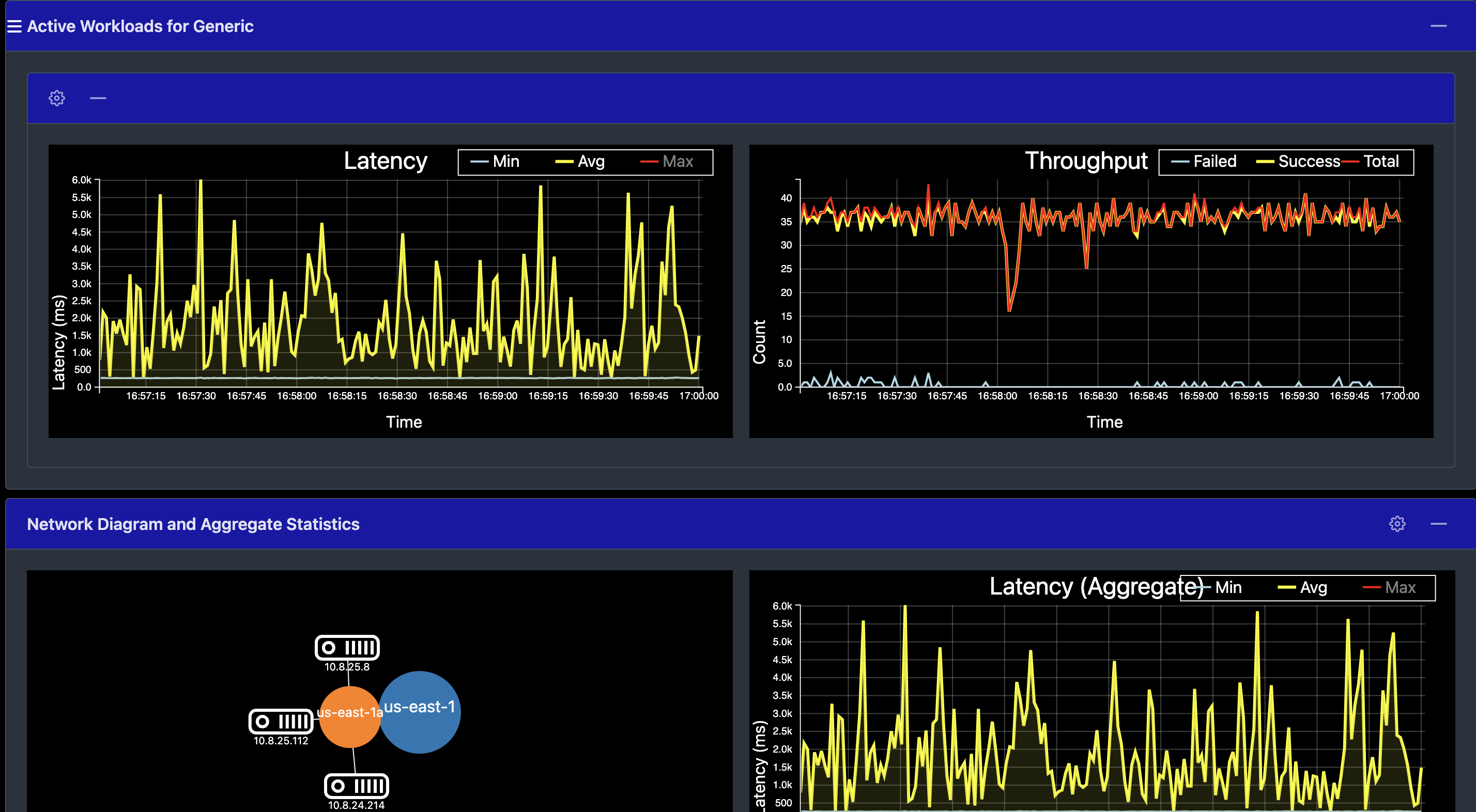
Clean up
To delete your cluster, access Pause/Resume Cluster and Terminate Cluster via the cluster Actions menu, or click the three dots icon for the cluster on the Clusters page.