Create provider configuration
Before you can deploy universes using YugabyteDB Anywhere, you must create a provider configuration. Create a Microsoft Azure provider configuration if your target cloud is Azure.
A provider configuration describes your cloud environment (its resource group, regions and availability zones, NTP server, certificates that may be used to SSH to VMs, the Linux disk image to be used for configuring the nodes, and so on). The provider configuration is used as an input when deploying a universe, and can be reused for many universes.
When deploying a universe, YugabyteDB Anywhere uses the provider configuration settings to do the following:
-
Create VMs on Azure using the following:
- the resource group
- specified regions and availability zones (this can be a subset of those specified in the provider configuration)
- a Linux image
-
Provision those VMs with YugabyteDB software
Note: YugabyteDB Anywhere needs network connectivity to the VMs, resource group for the provisioning step above, and for subsequent management, as described in Cloud prerequisites.
Prerequisites
You need to add the following Azure cloud provider credentials via YugabyteDB Anywhere:
- Subscription ID
- Tenant ID
- SSH port and user
- Application client ID and secret
- Resource group
YugabyteDB Anywhere uses the credentials to automatically provision and deprovision YugabyteDB instances.
Configure Azure
Navigate to Configs > Infrastructure > Microsoft Azure to see a list of all currently configured Azure providers.
View and edit providers
To view a provider, select it in the list of AZU Configs to display the Overview.
To edit the provider, select Config Details, make changes, and click Apply Changes. For more information, refer to Provider settings. Note that, depending on whether the provider has been used to create a universe, you can only edit a subset of options.
To view the universes created using the provider, select Universes.
To delete the provider, click Actions and choose Delete Configuration. You can only delete providers that are not in use by a universe.
Create a provider
To create an Azure provider:
-
Click Create Config to open the Create Azure Provider Configuration page.
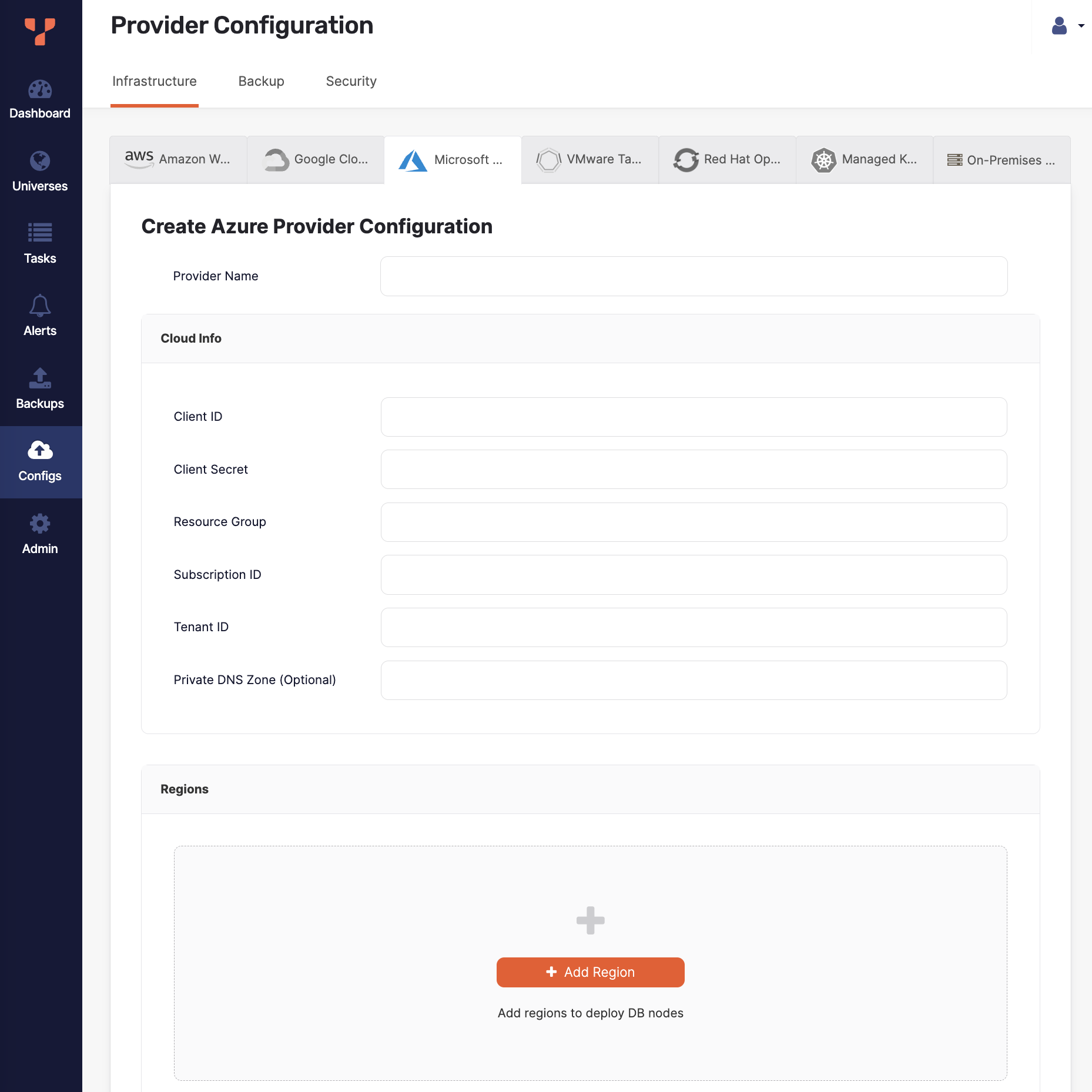
-
Enter the provider details. Refer to Provider settings.
-
Click Create Provider Configuration when you are done and wait for the configuration to complete.
This process includes configuring a network, subnetworks in all available regions, firewall rules, VPC peering for network connectivity, and a custom SSH key pair for YugabyteDB Anywhere-to-YugabyteDB connectivity.
When the configuration is completed, you can see all the resources managed by YugabyteDB Anywhere in your resource group, including virtual machines, network interface, network security groups, public IP addresses, and disks.
If you encounter problems, see Troubleshoot Azure cloud provider configuration.
Provider settings
Provider Name
Enter a Provider name. The Provider name is an internal tag used for organizing cloud providers.
Cloud Info
- Client ID represents the ID of an application registered in your Azure Active Directory.
- Client Secret represents the secret of an application registered in your Azure Active Directory. You need to enter the
Valueof the secret (not theSecret ID). - Resource Group represents the group in which YugabyteDB nodes compute and network resources are created. Your Azure Active Directory application (client ID and client secret) needs to have
Network ContributorandVirtual Machine Contributorroles assigned for this resource group. - Subscription ID is required for cost management. The virtual machine resources managed by YugabyteDB Anywhere are tagged with this subscription.
- Tenant ID represents the Azure Active Directory tenant ID which belongs to an active subscription. To find your tenant ID, follow instructions provided in Microsoft Azure: Tenant and application ID values for signing in.
- Private DNS zone lets you use a custom domain name for the nodes in your universe. For details and instructions, see Define a private DNS zone.
Regions
You can specify a region as follows:
-
Click Add Region.
-
Use the Add Region dialog to select a region and provide a virtual network name from your Azure portal.
-
Optionally, specify the security group, if the database VM is in a different network than YugabyteDB Anywhere.
-
Provide a URN to a marketplace image or a shared gallery image by following instructions provided in Use a shared image gallery. If you are using custom images, you need to specify the SSH port and user, as described in SSH Key Pairs.
-
Click Add Zone and provide a mapping of subnet IDs to use for each availability zone you wish to deploy. This is required for ensuring that YugabyteDB Anywhere can deploy nodes in the correct network isolation that you need in your environment.
-
Click Add Region.
SSH Key Pairs
- SSH User represents the user name for the SSH Port.
- SSH Port allows you to specify the connection port number if you use custom images. The default port is 54422.
Advanced
You can customize the Network Time Protocol server, as follows:
-
Select Use AZU's NTP server to enable cluster nodes to connect to the Azure internal time servers. For more information, consult the Microsoft Azure documentation such as Time sync for Linux VMs in Azure.
-
Select Specify Custom NTP Server(s) to provide your own NTP servers and allow the cluster nodes to connect to those NTP servers.
-
Select Assume NTP server configured in machine image to prevent YugabyteDB Anywhere from performing any NTP configuration on the cluster nodes. For data consistency, you will be responsible for manually configuring NTP.
Important
Use this option with caution. Time synchronization is critical to database data consistency; failure to run NTP may cause data loss.
Configuring Azure Portal
Obtain Azure resource IDs
To find an Azure resource's ID, navigate to the resource in question and click JSON View at the top right, as per the following illustration:

Azure resource IDs typically have the following format:
/subscriptions/<subscriptionID>/resourceGroups/<resourceGroup>/providers/Microsoft.<service>/path/to/resource
Define a private DNS zone
You may choose to define a private DNS zone to instruct YugabyteDB Anywhere to register the universe name to all of the IP addresses in the universe in that DNS zone. For more information, see What is a private Azure DNS zone.
You can set a private DNS zone as follows:
-
On the Azure portal, create the Private DNS Zone, as per the following illustration:
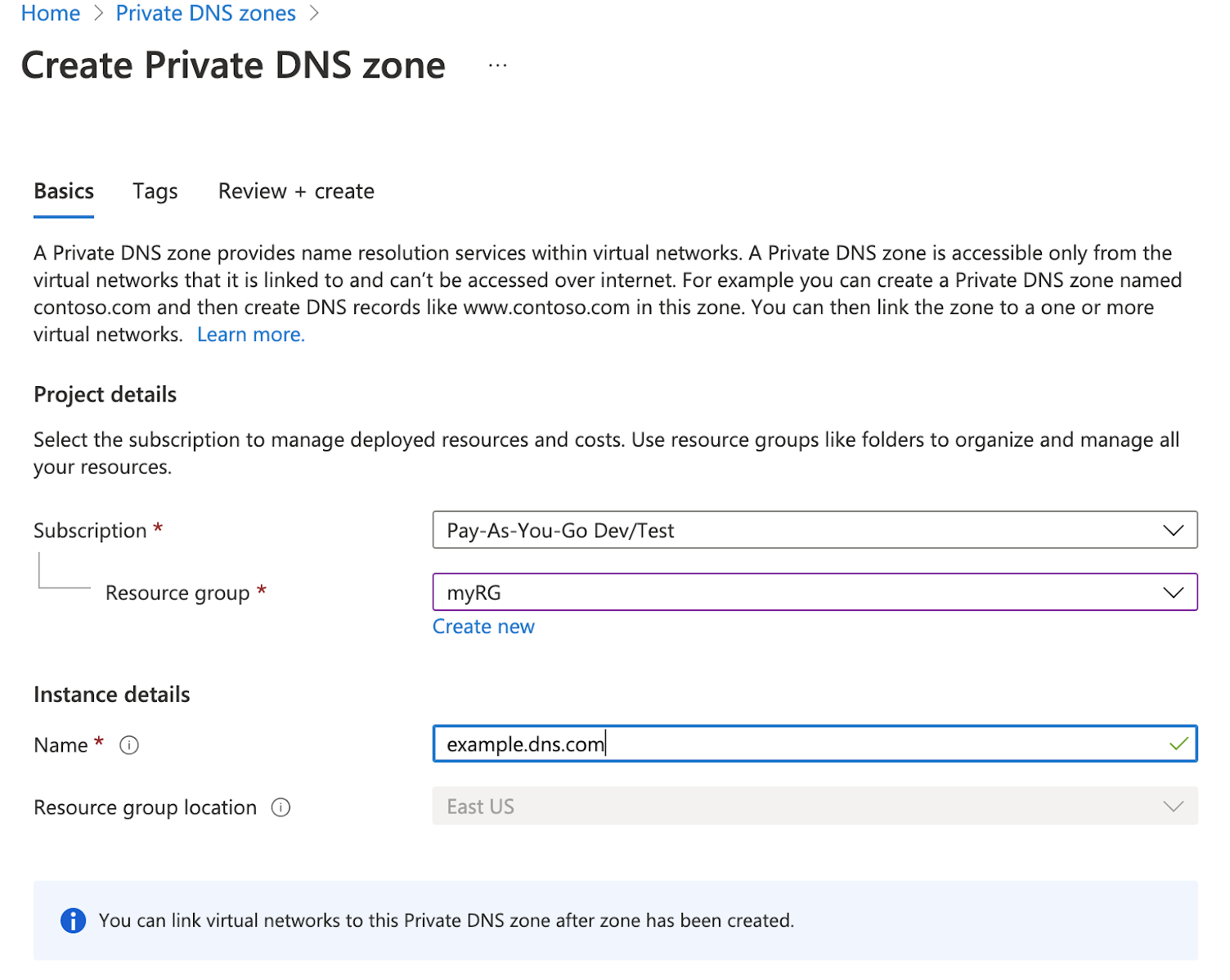
-
Navigate to the resource page and click Settings > Virtual Network Links, as per the following illustration:
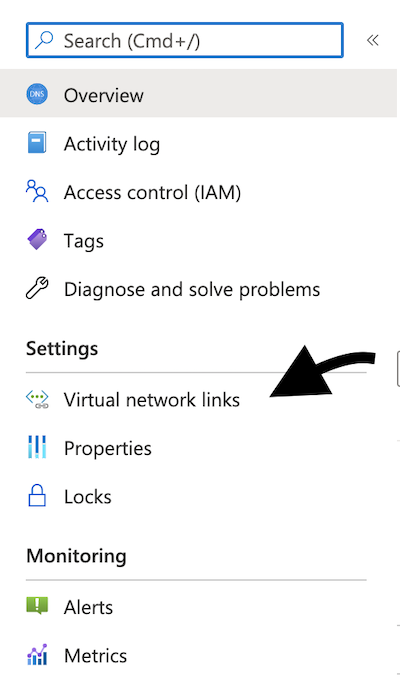
-
Add a link to the virtual network to which you want it to be connected. For more information, see Create an Azure private DNS zone using the Azure portal.
-
To use the private DNS zone in YugabyteDB Anywhere, add either the resource ID or the name of the DNS zone to the Private DNS Zone field of the Cloud Provider Configuration page in the YugabyteDB Anywhere UI.
If the private DNS zone is defined by an ID, YugabyteDB Anywhere will use it together with the default subscription ID and the resource group. If the private DNS zone is defined by a full URL that contains both the subscription ID and resource group, then these two values will be used instead of default values.
In the setup example shown in the following illustration, the private DNS zone is specified as dns.example.com, and the resource group is explicitly specified as myRG:
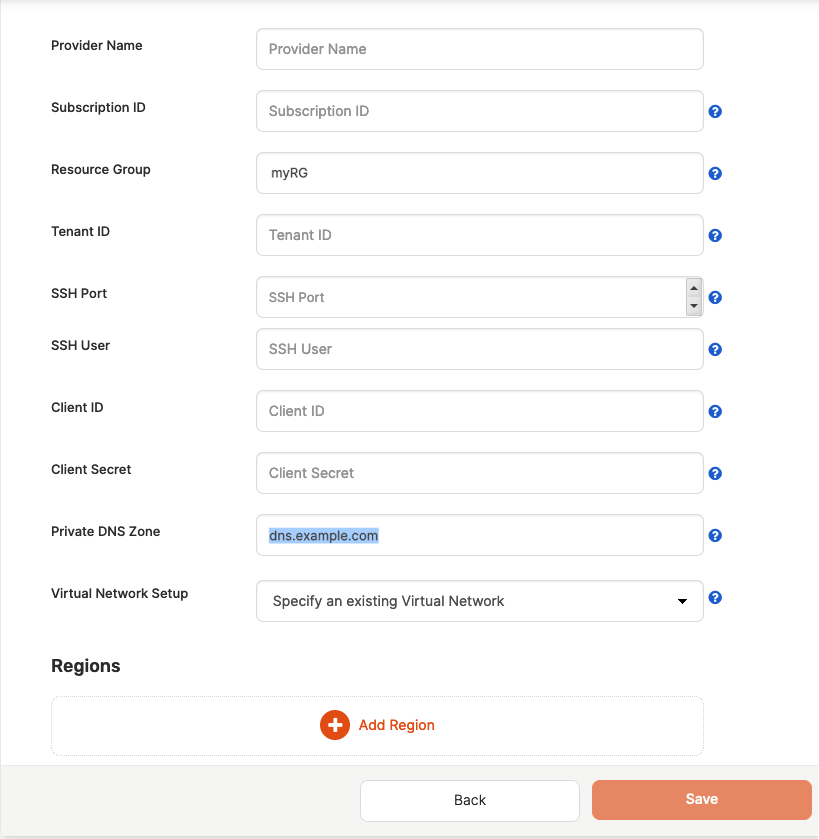
In the following setup example, a complete resource ID is specified for the private DNS zone:
/subscriptions/SUBSCRIPTION_ID/resourceGroups/different-rg/providers/Microsoft.Network/privateDnsZones/dns.example.com
The preceding setting specifies the resource group as different-rg and the DNS zone as dns.example.com. The different-rg resource group in the resource ID overrides the setting in the Resource Group field, as shown in the following illustration:
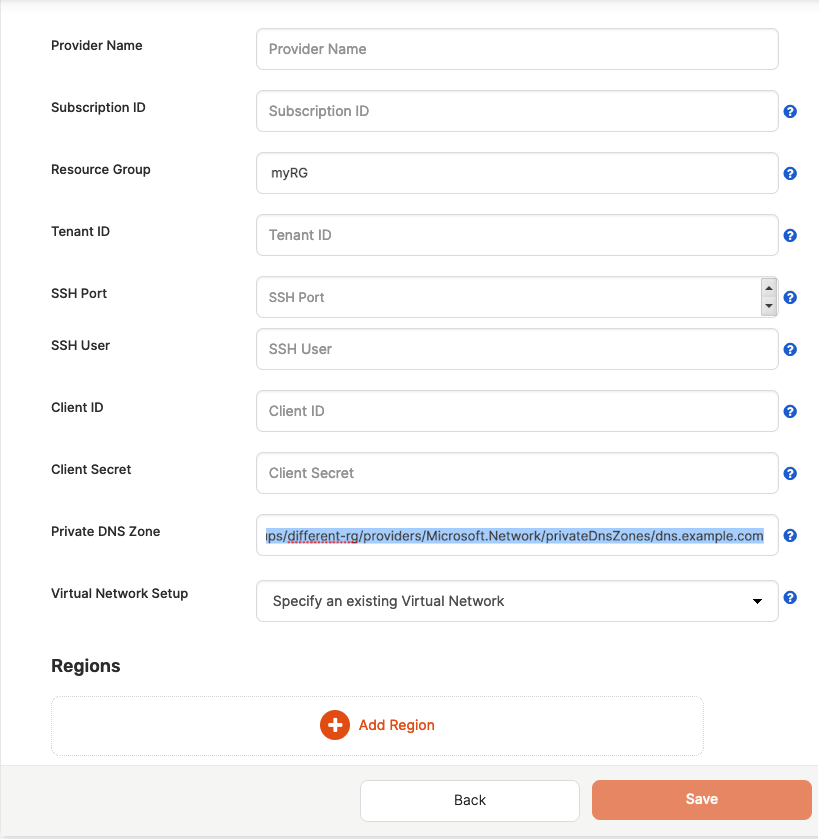
Use a shared image gallery
You can use shared image galleries as an alternative to using marketplace image URNs. A gallery allows you to provide your own custom image to use for creating universe instances. For more information on shared image galleries, refer to Store and share images in an Azure Compute Gallery.
You set up a shared gallery image on Azure as follows:
-
On the Azure portal, create a shared image gallery.
-
Create an image definition.
-
Create a VM of which you want to take a snapshot.
-
Navigate to the VM and click Capture on the top menu.
-
Fill in the information and then choose the gallery and image definition you created in the previous steps, as per the following illustration:

Ensure that the images are replicated to each region in which you are planning to use them. For example, configuration shown in the following illustration would only work for US East:

-
To use the image in YugabyteDB Anywhere, enter the image version's resource ID into the Marketplace Image URN / Shared Gallery Image ID field of the Specify Region Info dialog.
The gallery image ID could be defined by a full URL containing a subscription ID, a resource group name, and the resource name itself. If the subscription ID or the resource group is different from the default values, YugabyteDB Anywhere will use them instead.