Create provider configuration
Before you can deploy universes using YugabyteDB Anywhere, you must create a provider configuration.
A provider configuration describes your cloud environment (its service account, regions and availability zones, NTP server, the certificates that will be used to SSH to VMs, the Linux disk image to be used for configuring the nodes, and so on). The provider configuration is used as an input when deploying a universe, and can be reused for many universes.
Prerequisites
To create a YugabyteDB universe using the deployed YugabyteDB Anywhere, you start by creating the required role-based access control (RBAC) and adding the provider.
Create RBAC
Set the YBA_NAMESPACE environment variable to the project where your YugabyteDB Anywhere is installed, as follows:
export YBA_NAMESPACE="yb-platform"
Note that the YBA_NAMESPACE variable is used in the commands throughout this document.
To create a service account in the yb-platform project, execute the following command:
export YBA_NAMESPACE="yb-platform"
oc apply \
-n ${YBA_NAMESPACE} \
-f https://raw.githubusercontent.com/yugabyte/charts/master/rbac/yugabyte-platform-universe-management-sa.yaml
Expect the following output:
serviceaccount/yugabyte-platform-universe-management created
The next step is to grant access to this service account using Roles and RoleBindings, thus allowing it to manage the YugabyteDB universe's resources for you. If you are creating clusters across multiple namespaces, you need to create Roles and RoleBindings with a cluster-admin role in each namespace where you intend to create and deploy the universe. For more information, see RBAC resources.
To create the required RBAC objects, execute the following command:
export YBA_NAMESPACE="yb-platform"
curl -s https://raw.githubusercontent.com/yugabyte/charts/master/rbac/platform-namespaced.yaml \
| sed "s/namespace: <SA_NAMESPACE>/namespace: ${YBA_NAMESPACE}/g" \
| oc apply -n ${YBA_NAMESPACE} -f -
Expect the following output:
role.rbac.authorization.k8s.io/yugabyte-helm-operations created
role.rbac.authorization.k8s.io/yugabyte-management created
rolebinding.rbac.authorization.k8s.io/yugabyte-helm-operations created
rolebinding.rbac.authorization.k8s.io/yugabyte-management created
Create kubeconfig file
The next step is to create a kubeconfig file for this service account. The kubeconfig file is used by YugabyteDB Anywhere to create universes in the OpenShift Container Platform (OCP) cluster.
You download a helper script for generating a kubeconfig file by executing the following command:
wget https://raw.githubusercontent.com/YugaByte/charts/master/stable/yugabyte/generate_kubeconfig.py
To generate the kubeconfig file, execute the following:
export YBA_NAMESPACE="yb-platform"
python generate_kubeconfig.py \
--service_account yugabyte-platform-universe-management \
--namespace ${YBA_NAMESPACE}
Expect the following output:
Generated the kubeconfig file: /tmp/yugabyte-platform-universe-management.conf
The kubeconfig file needs to be generated for each OpenShift cluster if you are doing a multi-cluster setup.
Configure OpenShift
Navigate to Configs > Infrastructure > Red Hat OpenShift to see a list of all currently configured Kubernetes providers.
This lists all currently configured OpenShift providers.
To create an OpenShift provider, click Create Kubernetes Config. For more information, refer to Create a provider.
Provider settings
Set the Kubernetes Provider Type to Red Hat OpenShift.
For information on the Kubernetes Provider settings, refer to Provider settings.
Create the configuration
Click Create Provider Configuration to save the configuration. If your configuration is successful, you should see the newly-added provider under Red Hat OpenShift Configs.
Create a universe using the provider
You can create a universe using the provider as follows:
-
Use YugabyteDB Anywhere UI to navigate to Universes, and then click Create Universe.
-
Complete the Create Universe page shown in the following illustration by entering the following information:
- In the Name field, enter universe-1.
- In the Provider field, enter ocp-test.
- In the Regions field, enter US East.
- In the Instance Type field, enter xsmall (2 cores, 4GB RAM).
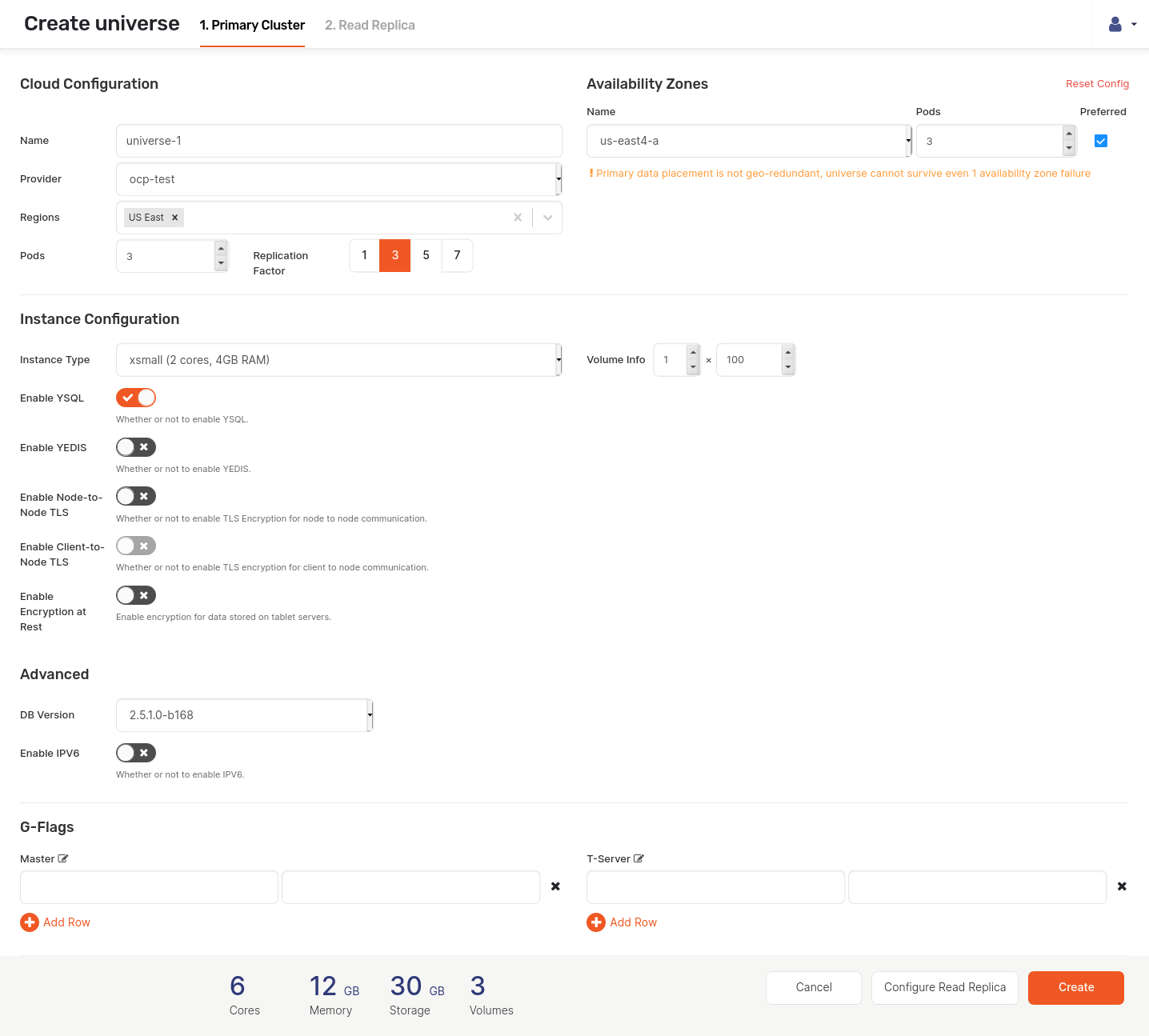
-
Click Create.
The following illustration shows the universe creation progress:
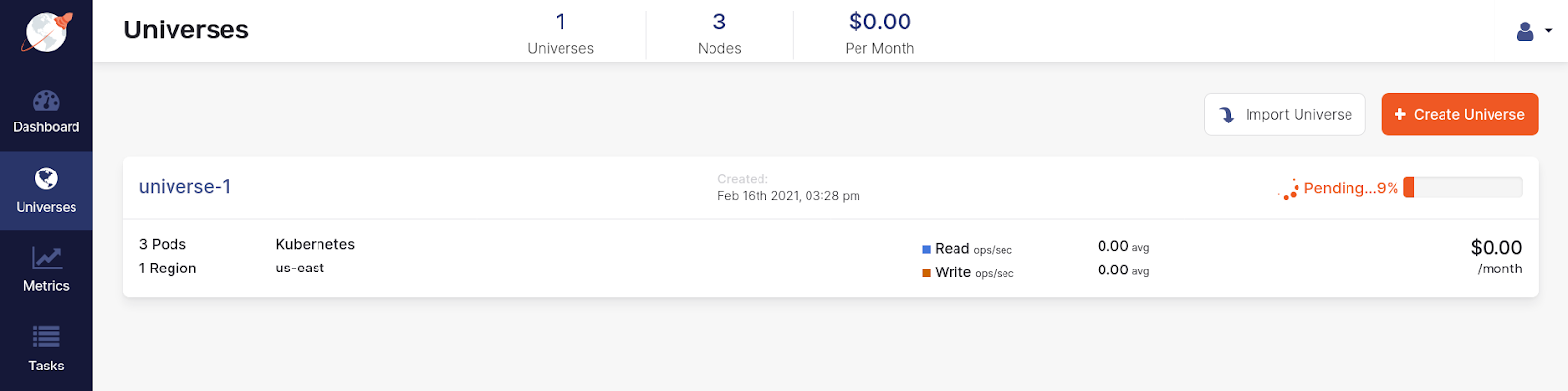
If you click universe-1 and then navigate to Tasks, you should see a page similar to the one shown in the following illustration:
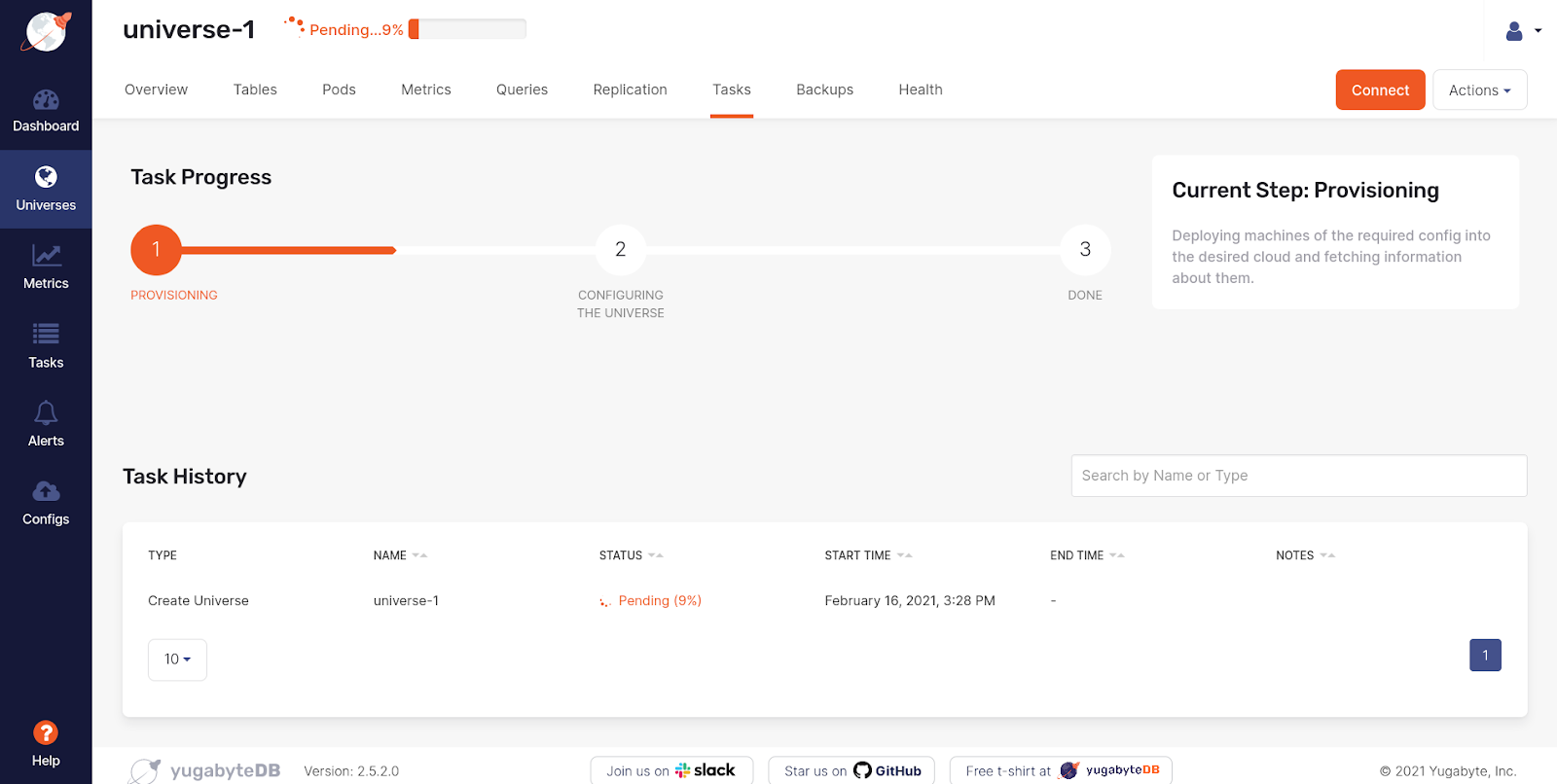
Upon successful creation of the universe, the Overview tab of universe-1 should look similar to the following:
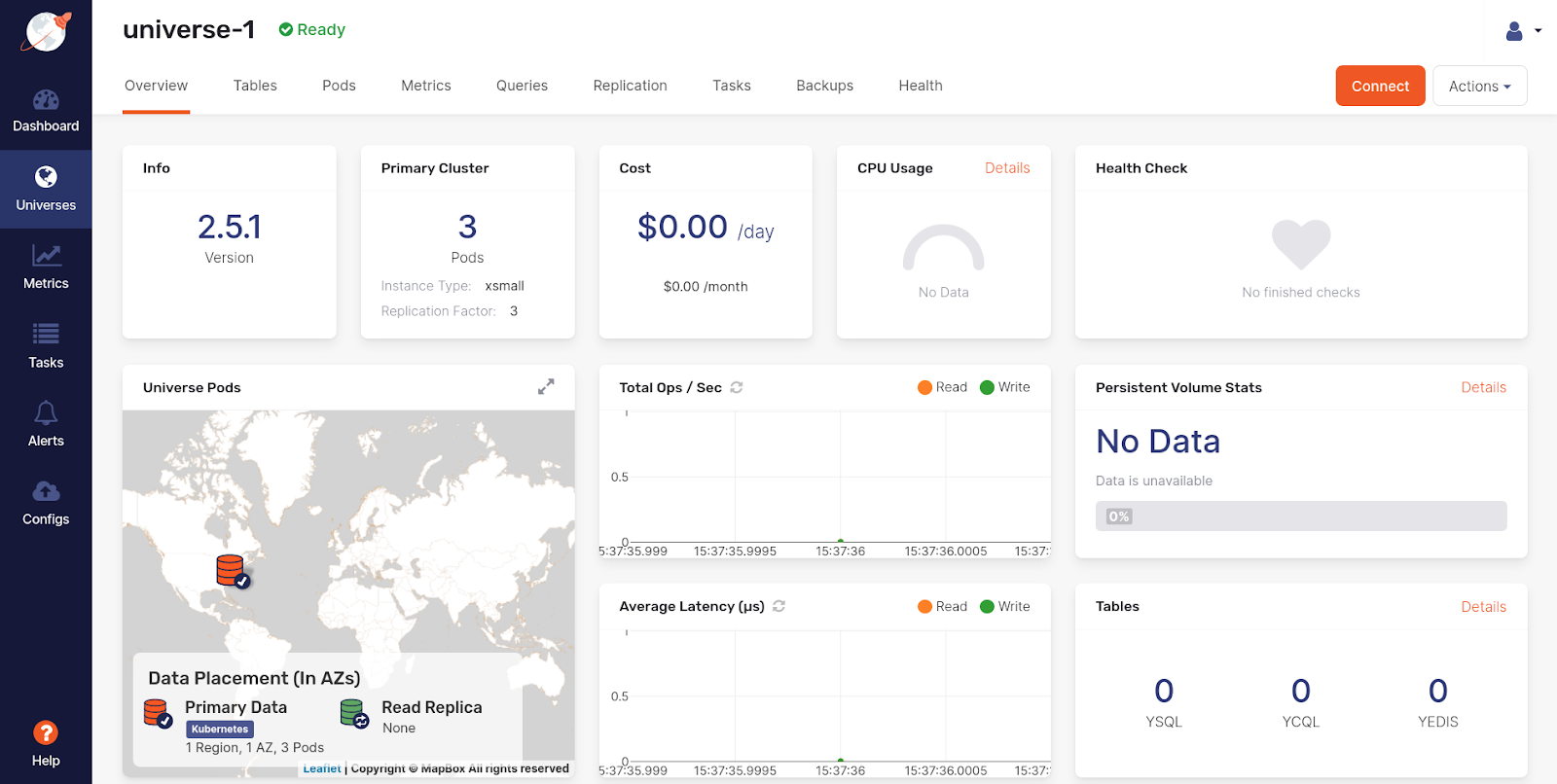
Troubleshoot the universe creation
If the universe creation remains in Pending state for more than 2-3 minutes, open the OCP web console, navigate to Workloads > Pods and check if any of the pods are in pending state, as shown in the following illustration:
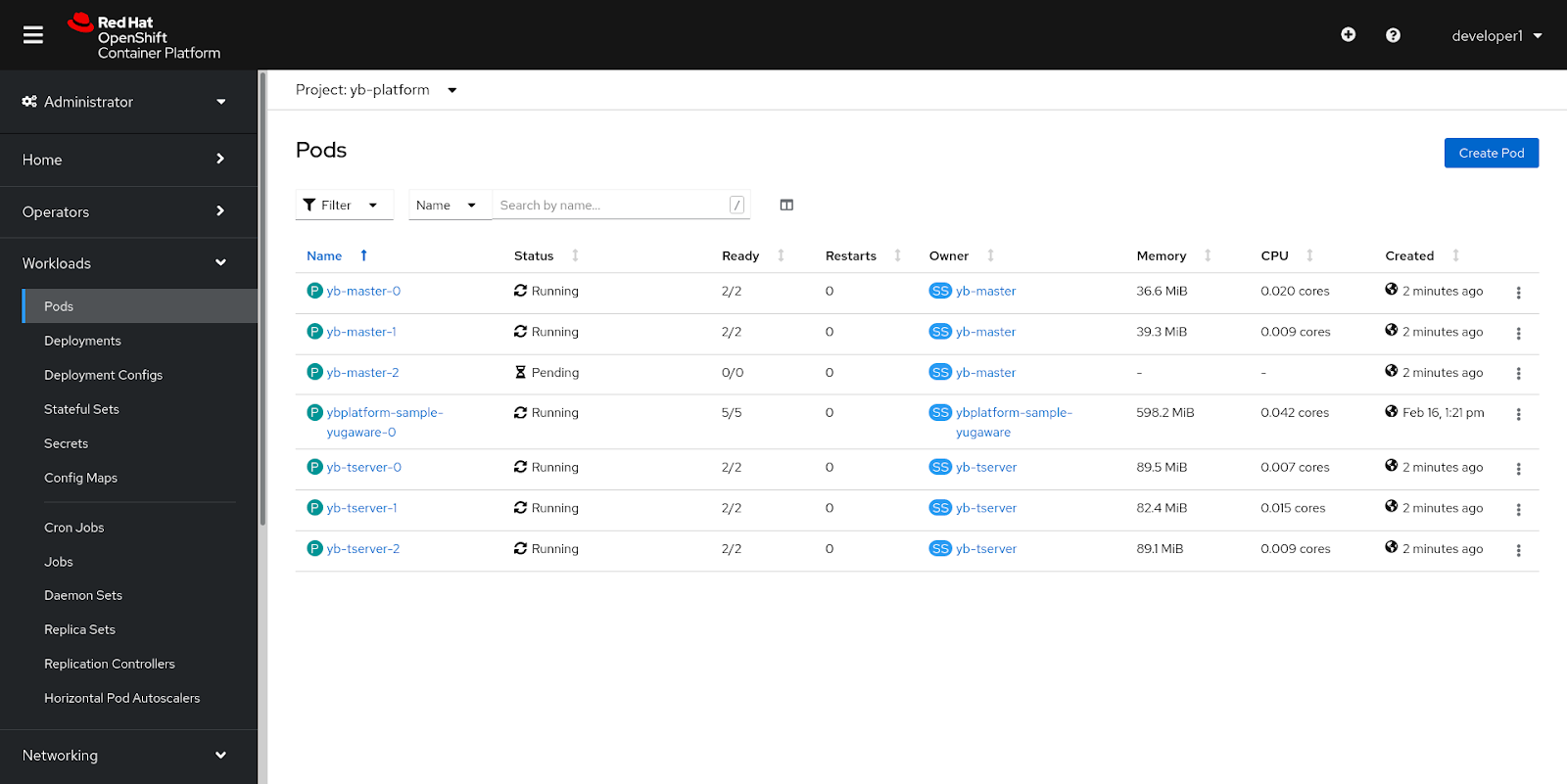
Alternatively, you can execute the following command to check status of the pods:
export YBA_NAMESPACE="yb-platform"
oc get pods -n ${YBA_NAMESPACE} -l chart=yugabyte
Expect an output similar to the following:
# output
NAME READY STATUS RESTARTS AGE
yb-master-0 2/2 Running 0 5m58s
yb-master-1 2/2 Running 0 5m58s
yb-master-2 0/2 Pending 0 5m58s
yb-tserver-0 2/2 Running 0 5m58s
yb-tserver-1 2/2 Running 0 5m58s
yb-tserver-2 2/2 Running 0 5m58s
If any of the pods are in pending state, perform the following:
- Login with an admin account and navigate to Compute > Machine Sets.
- Open the Machine Set corresponding to your zone label (us-east4-a).
- Click Desired Count and increase the count by 1 or 2, as shown in the following illustration.
- Click Save.
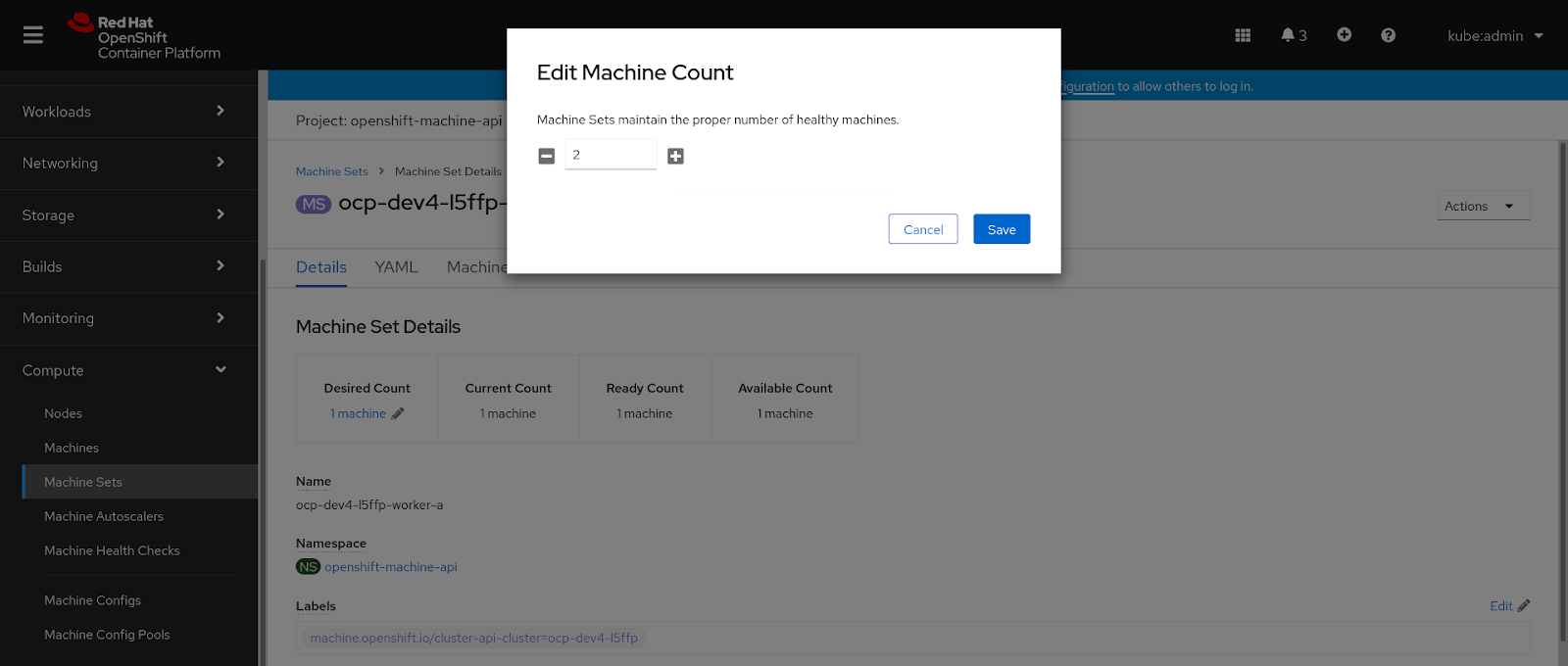
Alternatively, you can scale the Machine Sets by executing the following command as admin user:
oc scale machineset ocp-dev4-l5ffp-worker-a --replicas=2 -n openshift-machine-api
Expect the following output:
# output
machineset.machine.openshift.io/ocp-dev4-l5ffp-worker-a scaled
As soon as the new machine is added, the pending pods become ready.